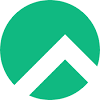 Nginx v1.20.1
Nginx v1.20.1  iRedMail v1.7.4
iRedMail v1.7.4 
This NAS server is meant for personal use, a home NAS server. It doesn't have the security setup for outside networks. This is the exact way I
have my home NAS servers setup.
I've tried a lot of the great NAS server OS systems, TrueNAS (My personal favorite), Unraid, openmediavault, etc. They are great, and give you a
tremendous amount of control over the server, but for a simple home server they are extreme overkill. I wanted something simple and easy to
setup that would do just the things I need it to do, and take all the mystery out of the process.
This Slackware NAS server will use the ZFS filesystem for it's storage pools. Slackware doesn't support ZFS modules at boot, but we can make and
install OpenZFS, and load the modules after boot. There is a problem with this though, because everytime the kernel is updated you will have to
rebuild and reinstall OpenZFS. This is something some people may not want to deal with, and in that case I'd suggest using Ubuntu for the OS,
which has native ZFS support.
lilo reboot
slackpkg update slackpkg upgrade-allAfter the upgrade is finished run lilo then reboot:
lilo reboot
This server will be using Webmin for the server control panel, so we'll need to install some perl modules required by Webmin.
export PERL_MM_USE_DEFAULT=1 cpan install CPAN cpan install App::cpanminus cpanm -n Log::Log4perl cpanm -n Authen::PAM DBD::mysql DBI IO::Pty Net::SSLeay Sys::Syslog
Webmin makes a great web based server control panel. Run the block of commands below to install.
mkdir -p /root/tmp cd /root/tmp/ wget https://github.com/webmin/webmin/releases/download/2.402/webmin-2.402.tar.gz tar -xf webmin-2.402.tar.gz rm /root/tmp/webmin-2.402.tar.gz cd webmin-2.402 ./setup.sh /usr/local/webmin rm -R /root/tmp/webmin-2.402
We'll need to download, build, and install the Slackbuilds openzfs package:
# Download the openzfs Slackbuild package. cd /root/tmp wget https://slackbuilds.org/slackbuilds/15.0/system/openzfs.tar.gz tar -xf openzfs.tar.gz cd openzfs wget https://github.com/openzfs/zfs/releases/download/zfs-2.3.2/zfs-2.3.2.tar.gz # Build the openzfs Slackbuild package. ./openzfs.SlackBuild # Install the openzfs Slackbuild package. installpkg /tmp/openzfs-2.3.2_5.15.161-x86_64-1_SBo.tgzNow openzfs is installed on your server.
Remember that everytime the Slackware Linux kernel is updated you'll have to rebuild and reinstall openzfs.
Now we'll create the ZFS pool that we want to share with our other home computers. I've got videos and music that I share with my livingroom
entertainment computer, which is running Windows 11. This setup works great for me, and it's simple.
There are many different ways to use drives with ZFS. I'll be focusing on:
raidz1 - 3 drives with 1 for redundency. Did the raidz1 because it was the cheapest way to get the most storage. I plan on going to the safer raidz2
in the near future, which is 5 disk with 2 for redundency. That would raise my storage to 24tb.
I have 3 8tb 3.5" SATA NAS drives attached to my Slackware NAS server, sdb, sdc, sdd. To use these 3 drives for my raidz1 storage pool named "storage",
I run the following command:
zpool create storage raidz1 /dev/sdb /dev/sdc /dev/sddAfter you've created your storage pool it will show up in your root directory as a directory, "/storage" in my case. This is where you store the files
Next you'll need to change the permissions of the shared directory. In my case that would be the "/storage" directory.
chmod 0777 /storage
With this setup of raidz1 with 3 drives you can lose 1 drive due to errors or malfunction. Just replace the bad drive as soon as you can, and you're
back up to speed. With my 3 drives of 8tb in a raidz1 configuration I actually get about 15.5tb storage space.
Next we need to download, build, and install the Slackbuilds wsdd2 package.
cd /root/tmp wget https://slackbuilds.org/slackbuilds/15.0/network/wsdd2.tar.gz tar -xf wsdd2.tar.gz cd wsdd2 wget https://github.com/Netgear/wsdd2/archive/1.8.7/wsdd2-1.8.7.tar.gz ./wsdd2.SlackBuild installpkg /tmp/wsdd2-1.8.7-x86_64-1_SBo.tgzWith wsdd2 our samba shares will be discovered.
First make sure Samba is started at boot:
chmod 0755 /etc/rc.d/rc.sambaNext configure Samba
Create the needed /etc/samba/smb.conf file.
Below is a very simple smb.conf for sharing your zfs pool without any password needed.
Just copy and paste using PuTTY the entire echo command below.
echo "[global]
server string = Samba Server
dns proxy = no
debug level = 0
workgroup = WORKGROUP
log file = /var/log/samba.%m
read raw = no
socket options = TCP_NODELAY
bind interfaces only = Yes
max log size = 5120
# Change "storage" to the actual name of your ZFS pool.
default = storage
server role = standalone server
map to guest = Bad User
# Change "myfiles" to the folder name you want to show up in network discovery.
netbios name = myfiles
map to guest = Bad User
server min protocol = SMB2_02
# Change "myfiles" to the actual netbios name from above.
server string = %h server (Samba, myfiles)
usershare allow guests = yes
[storage]
# Change "/storage" to the actual name of your ZFS pool directory.
path = /storage
comment = storage
browseable = yes
public = yes
writeable = yes
case sensitive = auto
preserve case = yes
short preserve case = yes
force create mode = 0666
force directory mode = 0777" > /etc/samba/smb.conf
Almost done!
Put the following at the top of your /etc/rc.d/rc.local file:
/sbin/zpool import storage >/dev/null 2>&1 # Change "storage" to the name you gave your ZFS pool. /usr/sbin/wsdd2 -d > /dev/null 2>&1After you reboot you should be able to see your ZFS pool in Windows under Network.
Check the status of your ZFS pool:
zpool status # This shows you the status of your zpools.Check ZFS File system storage pool integrity.
To check the zfs pool storage integrity you need to periodically run a scrub operation on the pool, so on my system I run:
zpool scrub storage # This pool scrub operation takes about 8 hours for my setup. I do this about once a month.
Everytime you update the Slackware Linux kernel you will have to rebuild and reinstall the Slackbuilds openzfs package.
Assuming you have the Slackbuilds openzfs package at /root/tmp/openzfs:
cd /root/tmp/openzfs ./openzfs.SlackBuild upgradepkg /tmp/openzfs-2.3.2_5.15.161-x86_64-1_SBo.tgzHopefully you now have a Slackware NAS server ready to save and share files.
I am using a IBM M1115 = LSI HBA SAS 9210-8i or 9211-8i PCI-E 2.0 P20 IT Mode ZFS FreeNAS card to connect my drives to.
Recommendations for NAS drives.
I use 3.5" SATA NAS drives for my NAS servers. I would use SSD drives, but they are way too expensive at this point.
My favorite drives are the HGST Ultrastar Enterprise refurbished drives sold by GoHardDrive. I've got about 10 of them, and have never had a problem with any
of them yet. They have been rock solid, some many years old with many hours on them. You can get the HGST drives in 4tb, 8tb, 10tb, and 12tb.
Just had a second Toshiba 8tb N300 NAS drive start to go out on me, and throwing checksum errors. I just bought a HGST 8tb Enterprise (renewed) to replace the
Toshiba, and it was $85.59 with tax. Had a heck of a time figuring out how to replace the bad drive, never had to do it before. After a lot of reading, and cussing,
I finally have the new HGST resilvering now. The command that worked for me was:
"zpool replace -f storage /dev/disk/by-id/ata-TOSHIBA_HDWG180_5160A01TFBEG /dev/disk/by-id/ata-HGST_HUH728080ALE604_VLJMVKWZ"
Here is a pic of the "zpool status" after I started the "zpool replace" of the bad Toshiba drive with the renewed HGST drive.
Advice on Drives: I Bought two 8tb Toshiba N300 NAS drives. One died within 1 week, and the other died in about 2 years. Myself, I stick with HGST Enterprise or
Western Digital Red Pro NAS drives only. I've heard people say the new Seagate Iron Wolf Pro drives are good, but haven't tried Seagate for many years, because
they had a bad rep for poor reliability some years ago, but I have an old Seagate Barracuda IDE drive that's about 26 years old in a retro machine, and it runs like a
champ. I now have 2-HGST Enterprise 8tb drives and 1-WD Red Pro 8tb drives in my raidz1 pool. I'm planning on going to raidz2 after I buy 2 more HGST 8tb's.
A new Western Digital Red Pro 8tb NAS drive cost about 3 times as much as a (renewed) HGST Enterprise 8tb NAS drive, and the HGST drives run about 3 degrees
celcius cooler than the WD drives.
Important! I just recently started getting some checksum errors when I did a "zpool scrub". I checked the drives with smartctl, and all of the drives had no errors of
any kind. I use a Mellanox MCX311A-XCAT CX311A ConnectX-3 10gb network card with this NAS server, and found out the problem was that the SFP cable wasn't
seated properly. After I reseated the cable connectors on both ends, everything was fine, so make sure your network card cables are always seated properly. Poorly
seated SAS cables can also cause checksum errors.
Here is a pic of the results of my latest "zpool scrub storage" on my pool, after I reseated my network card SFP cables, and did a "zpool clear storage".
Here is a pic of the Webmin control panel on my home NAS server.
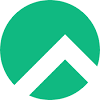 Nginx v1.20.1
Nginx v1.20.1  iRedMail v1.7.4
iRedMail v1.7.4 